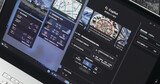
еңЁд»Ҡе№ҙзҡ„дәҢжңҲеә•еҫ®и»ҹжӯЈејҸзӮәжүҖжңү Windows 11 дҪҝз”ЁиҖ…пјҢеё¶дҫҶдәҶи©ІдҪңжҘӯзі»зөұзҷјеёғиҮід»Ҡзҡ„第дә”еҖӢеҠҹиғҪжҖ§жӣҙж–°пјҢйҖҡзЁұ Windows 11 Moment 5гҖӮ
зӣёијғж–јдёҠж¬Ўзҡ„ Windows 11 Moment 4пјҢжң¬ж¬Ўжӣҙж–°зҡ„ж•ҙй«”иҰҸжЁЎйӣ–然ијғе°ҸпјҢдҪҶеҜҰз”ЁжҖ§еҚ»йқһеёёй«ҳпјҢе…¶е…§е®№еҢ…еҗ«дәҶйЎҜзӨәж•ҲжһңжӣҙеҠ еҪҲжҖ§зҡ„ Copilot еҒҙйӮҠйқўжқҝгҖҒе…ҒиЁұйҡұи—Ҹж–°иҒһж‘ҳиҰҒзҡ„е°Ҹе·Ҙе…·еҚҖеҹҹгҖҒз”ұ AI иј”еҠ©е»әиӯ°зҡ„иҰ–зӘ—еҲҶеүІеҠҹиғҪзӯүзӯүпјҢжҗӯй…ҚжүӢж©ҹйҖЈзөҗгҖҒз…§зүҮ App зҡ„еҗ„зЁ®еҜҰз”ЁеҚҮзҙҡпјҢи®“ Windows 11 дҪңжҘӯзі»зөұиғҪеңЁй җиЁӯжғ…жіҒдёӢи®Ҡеҫ—жӣҙзӮәеҘҪз”ЁпјҒ
ж–Үз« зӣ®йҢ„- 1. Windows 11 Moment 5 йҮҚй»һзү№иүІ
- 2. жӣҙж–° 1пјҡжӣҙеҪҲжҖ§зҡ„ Copilot йЎҜзӨәд»Ӣйқў
- 3. жӣҙж–° 2пјҡжӣҙзІҫз°Ўзҡ„е°Ҹе·Ҙе…·йқўжқҝ
- 4. жӣҙж–° 3пјҡжӣҙеҸӢе–„зҡ„й„°иҝ‘еҲҶдә«еҝ«еӮі
- 5. жӣҙж–° 4пјҡе…§е»әзӣёзүҮ App ж”ҜжҸҙеҺ»иғҢ
- 6. жӣҙж–° 5пјҡиЁӯе®ҡж•ҙеҗҲжүӢж©ҹйҖЈз·ҡжӣҙж–№дҫҝ
- 7. жӣҙж–° 6пјҡжӣҙжҷәж…§еҢ–зҡ„ AI иҰ–зӘ—еҲҶеүІдҪҲеұҖ
- 8. жӣҙж–° 7пјҡ第дёүж–№йҒёй …жӣҙеӨҡзҡ„е…ұз”Ёйқўжқҝ
- 9. жӣҙж–° 8пјҡиЁҳдәӢжң¬еҲқжӯҘж•ҙеҗҲ Copilot еҠҹиғҪ
- 10. жӣҙж–° 9пјҡWindows Update дҝ®еҫ©иҲҮй җиЁӯжЎҢеёғжӣҙж–°
В
В
Windows 11 Moment 5 йҮҚй»һзү№иүІжң¬ж¬Ў Windows 11 Moment 5 еҠҹиғҪжӣҙж–°дёӯпјҢеҢ…еҗ«дәҶеҫ®и»ҹзӮәдёҠж¬ЎжүҖеҠ е…Ҙзҡ„ AI еҠ©зҗҶCopilotпјҢж–°еўһжӣҙеҠ е…·еӮҷеҪҲжҖ§зҡ„д»ӢйқўиӘҝж•ҙйҒёй …пјҢд»ҘеҸҠз”ұ AIВ йҖІиЎҢиј”еҠ©зҡ„иҰ–зӘ—дҪҲеұҖе»әиӯ°пјҢеҠ дёҠе·ҰеҒҙе°Ҹе·Ҙе…·йқўжқҝгҖҒзі»зөұе…§е»әеҲҶдә«йқўжқҝзҡ„зҙ°зҜҖж”№йҖІпјҢи®“дҪҝз”ЁиҖ…зӮә Windows 11 жү“йҖ еҖӢдәәеҢ–з’°еўғжҷӮпјҢж–№дҫҝзЁӢеәҰеҸҜд»ҘеӨ§е№…жҸҗеҚҮгҖӮ
жӯӨеӨ–пјҢжүӢж©ҹйҖЈзөҗгҖҒз…§зүҮиҲҮиЁҳдәӢжң¬ App зҡ„жӣҙж–°пјҢд№ҹжҳҜжң¬ж¬Ў Windows 11 Moment 5 иғҪеҚҮзҙҡзҡ„дёҖеӨ§дә®й»һпјӣе…¶д»–ж–№йқўзҡ„жӣҙж–°иҲҮиӘҝж•ҙйӮ„жңү Windows Update й–Ӣе§ӢжҸҗдҫӣз·ҡдёҠдҝ®еҫ©еҠҹиғҪгҖҒй җиЁӯжЎҢеёғиЁӯе®ҡзҡ„ж”№и®ҠзӯүзӯүпјҢйӣ–然зҡҶйқһйҮҚзЈ…зҡ„еӨ§еһӢж”№зүҲпјҢдҪҶеӯҳеңЁж–јеҗ„еҖӢе°Ҹең°ж–№зҡ„е·®з•°пјҢзўәеҜҰи®“ Windows 11 дҪңжҘӯзі»зөұи®Ҡеҫ—жӣҙеҠ еҘҪз”ЁгҖӮ
йғЁеҲҶж–°еҠҹиғҪзӮәең°еҚҖйҷҗе®ҡWindows 11 Moment 5 еҠҹиғҪжӣҙж–°е·Іж–јд»Ҡе№ҙ 2 жңҲеә•жӯЈејҸжҺЁйҖҒпјҢеӨ§еӨҡж•ёдҪҝз”ЁиҖ…еҸӘйңҖйҖҸйҒҺ Windows Update жӘўжҹҘжӣҙж–°еҚіеҸҜдёӢијүиҲҮе®үиЈқпјҢжӣҙж–°еҢ…з·ЁиҷҹзӮә KB5034848гҖӮеҸӘдёҚйҒҺпјҢйғЁеҲҶеҠҹиғҪеҰӮй–Ӣж”ҫ移йҷӨ EdgeгҖҒOneDrive д№ӢйЎһзҡ„е…§е»ә AppпјҢд»ҘеҸҠй җиЁӯжҗңе°Ӣеј•ж“ҺеҲҮжҸӣгҖҒе…Ёзі»зөұж–Үеӯ—жЎҶжүӢеҜ«ијёе…ҘгҖҒж”№йҖІзҡ„иӘһйҹіжҢҮд»Өж“ҚдҪңзӯүзӯүпјҢзӣ®еүҚзӮәжӯҗзӣҹе’ҢзҫҺеңӢең°еҚҖйҷҗе®ҡпјҢеҸ°зҒЈдҪҝз”ЁиҖ…жҡ«жҷӮз„Ўжі•дә«еҸ—гҖӮ
Windows 11 Moment 5 еңЁ Windows Update дёӯзҡ„жӣҙж–°еҢ…з·ЁиҷҹзӮә KB5034848пјҢдҪңжҘӯзі»зөұзө„е»әзӮә 22621.3235пјҢ дҪҶиӢҘдҪҝз”ЁиҖ…жӣҙж–°жҷӮжІ’жңүзҷјзҸҫ KB5034848 д№ҹжІ’й—ңдҝӮпјҢеӣ зӮәеҫ®и»ҹеҫҢзәҢ已經зҷјиЎЁдәҶжӣҙж–°зҡ„зүҲжң¬йҖІиЎҢеҸ–д»ЈпјҢеҗҢжҷӮдҝ®еҫ©дәҶйғЁеҲҶе•ҸйЎҢпјҢеӣ жӯӨеҸӘиҰҒйӣ»и…Ұдёӯзҡ„ Windows 11 дҪңжҘӯзі»зөұпјҢе…¶зө„е»әз·ЁиҷҹзӮә 22621.3235 д»ҘдёҠпјҢеҹәжң¬дёҠйғҪе·ІеҸ–еҫ—дәҶ Windows 11 Moment 5 еҚҮзҙҡзҡ„зӣёй—ңеҠҹиғҪгҖӮ
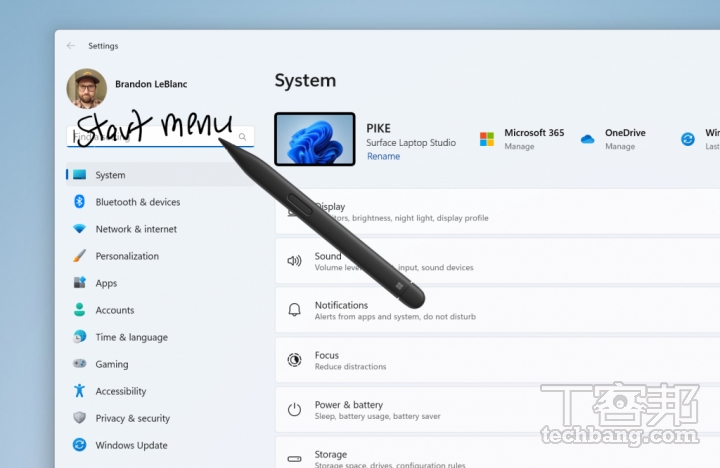 в–І Windows 11 Moment 5 зӮә Windows Ink её¶дҫҶжӣҙж–°пјҢдҫӢеҰӮе…ҒиЁұдҪҝз”ЁиҖ…зӣҙжҺҘж–јијёе…ҘжЎҶдёҠжӣёеҜ«дёҰиҪүжҸӣзӮәж–Үеӯ—пјҢдҪҶзӣ®еүҚж”ҜжҸҙзҡ„иӘһзі»ж•ёйҮҸжңүйҷҗгҖӮ
в–І Windows 11 Moment 5 зӮә Windows Ink её¶дҫҶжӣҙж–°пјҢдҫӢеҰӮе…ҒиЁұдҪҝз”ЁиҖ…зӣҙжҺҘж–јијёе…ҘжЎҶдёҠжӣёеҜ«дёҰиҪүжҸӣзӮәж–Үеӯ—пјҢдҪҶзӣ®еүҚж”ҜжҸҙзҡ„иӘһзі»ж•ёйҮҸжңүйҷҗгҖӮ
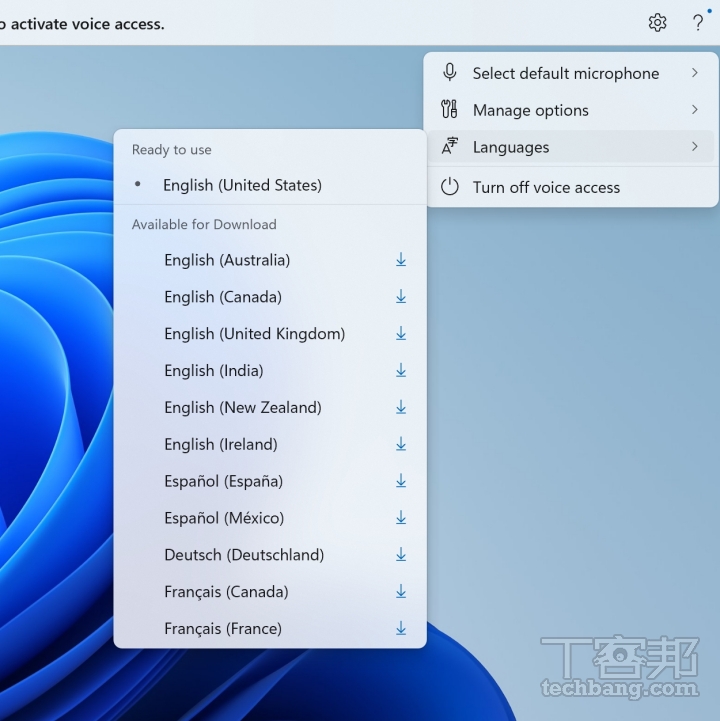 в–І Windows 11 еҚ”еҠ©е·Ҙе…·дёӯзҡ„иӘһйҹіеӯҳеҸ–еҠҹиғҪпјҢж–јжң¬ж¬Ўжӣҙж–°дёӯж”ҜжҸҙжӣҙеӨҡиӘһзі»йҒёй …пјҢеҢ…еҗ«жі•иӘһгҖҒеҫ·иӘһеҸҠиҘҝзҸӯзүҷиӘһпјҢдҪҶеҸҜжғңд»Қ然зјәд№Ҹдёӯж–ҮгҖӮ
в–І Windows 11 еҚ”еҠ©е·Ҙе…·дёӯзҡ„иӘһйҹіеӯҳеҸ–еҠҹиғҪпјҢж–јжң¬ж¬Ўжӣҙж–°дёӯж”ҜжҸҙжӣҙеӨҡиӘһзі»йҒёй …пјҢеҢ…еҗ«жі•иӘһгҖҒеҫ·иӘһеҸҠиҘҝзҸӯзүҷиӘһпјҢдҪҶеҸҜжғңд»Қ然зјәд№Ҹдёӯж–ҮгҖӮ
жғіиҰҒй«”й©— Windows 11 Moment 5 еҠҹиғҪжӣҙж–°пјҢдҫқеҫӘеҫҖдҫӢпјҢдҪҝз”ЁиҖ…еҝ…й ҲиҰҒеҗҢжҷӮжӘўжҹҘWindows Update жӣҙж–°еҸҠ Microsoft Store зҡ„ App жӣҙж–°гҖӮжӯӨеӨ–пјҢзӯҶиҖ…зҸҫеңЁд№ҹе»әиӯ°ж¶ҲиІ»иҖ…жҮүи©Іе°Ү Edge зҖҸиҰҪеҷЁзҡ„жӣҙж–°дёҖдҪөеҘ—з”ЁпјҢеӣ зӮәзӣ®еүҚзҡ„ Windows 11 жңүдёҚе°‘й—ңиҒҜзө„件пјҢзҡҶд»°иіҙ Edge зҡ„ж ёеҝғеҠҹиғҪе…ұеҗҢйҒӢдҪңпјҢеӣ жӯӨдҝқжҢҒзҖҸиҰҪеҷЁеңЁжңҖж–°зӢҖж…ӢдәҰи®Ҡеҫ—еҚҒеҲҶйҮҚиҰҒгҖӮ
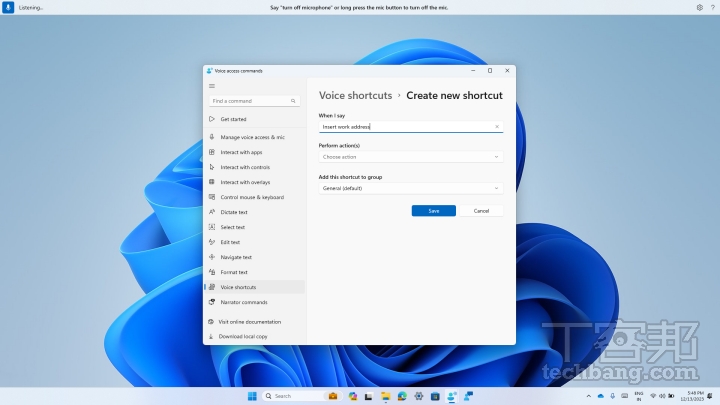 в–І жӯӨеӨ– Windows 11 Moment 5 д№ҹеҠ е…ҘгҖҢиӘһйҹіжҚ·еҫ‘гҖҚеҠҹиғҪпјҢжҗӯй…ҚиӘһйҹіеӯҳеҸ–еҸӘйңҖдәӢе…ҲиЁӯе®ҡеҘҪиҮӘеӢ•еҢ–е·ҘдҪңжөҒзЁӢпјҢеҚіеҸҜйҖҸйҒҺиӘӘи©ұж–№ејҸе•ҹеӢ•жҚ·еҫ‘гҖӮ
в–І жӯӨеӨ– Windows 11 Moment 5 д№ҹеҠ е…ҘгҖҢиӘһйҹіжҚ·еҫ‘гҖҚеҠҹиғҪпјҢжҗӯй…ҚиӘһйҹіеӯҳеҸ–еҸӘйңҖдәӢе…ҲиЁӯе®ҡеҘҪиҮӘеӢ•еҢ–е·ҘдҪңжөҒзЁӢпјҢеҚіеҸҜйҖҸйҒҺиӘӘи©ұж–№ејҸе•ҹеӢ•жҚ·еҫ‘гҖӮ
дҪңзӮәеҫ®и»ҹдёӢдёҖдё–д»ЈдҪңжҘӯзі»зөұзҡ„гҖҢдё»и§’гҖҚпјҢWindows 11 Moment 5 жүҖжҗӯијүзҡ„ AI еҠҹиғҪ CopilotпјҢйҖҷж¬Ўеҫ—еҲ°дәҶдёҚе°‘иІјеҝғеҚҮзҙҡгҖӮе…¶дёӯпјҢжңҖйҮҚиҰҒзҡ„ж”№и®ҠиҺ«йҒҺж–јжң¬дҫҶдҪҚж–је·ҘдҪңеҲ—дёӯй–“зҡ„ Copilot ең–зӨәпјҢзҸҫеңЁиў«з§»еӢ•еҲ°дәҶжңҖеҸійӮҠпјҢи®“йқўжқҝеұ•й–ӢжҷӮзҡ„з•«йқўиһҚеҗҲеәҰи®Ҡеҫ—жӣҙй«ҳпјӣдҪҶд№ҹз”ұж–јең–зӨәдҪҚзҪ®зҡ„ж”№и®ҠпјҢеҺҹжң¬е·ҘдҪңеҲ—жңҖеҸійӮҠзҡ„гҖҢйЎҜзӨәжЎҢйқўгҖҚжҢүйҲ•пјҢзҸҫеңЁиў«ж”№зӮәй җиЁӯйҡұи—ҸпјҢдҪҶеҸҜд»ҘйҖҸйҒҺиЁӯе®ҡйҮҚж–°й–Ӣе•ҹгҖӮ
жӣҙж–°еҫҢзҡ„ Copilot йқўжқҝзҸҫеңЁд№ҹи®Ҡеҫ—жӣҙзҫҺи§ҖпјҢеҗҢжҷӮж”ҜжҸҙжӣҙеӨҡжҢҮд»ӨпјҢйӮ„еҸҜд»ҘиҮӘз”ұиӘҝж•ҙйЎҜзӨәз•«йқўеҜ¬еәҰпјҢи—үжӯӨжҸҗдҫӣжӣҙеӨҡиіҮиЁҠпјҢеҸҰеӨ–йӮ„еҠ е…ҘдәҶдёҰжҺ’гҖҒиҰҶз–Ҡе…©зЁ®йЎҜзӨәж–№ејҸпјҢи®“ Copilot дёҚеҶҚзҚЁеҚ ж•ҙеҖӢз•«йқўзҡ„еҸіеҒҙеҚҖеҹҹпјҢиҖҢжҳҜж–№дҫҝдҪҝз”ЁиҖ…еҪҲжҖ§е®үжҺ’гҖӮ
1. ж”№зүҲеҫҢпјҢCopilot ең–зӨәзҸҫеңЁиў«з§»еӢ•еҲ°дәҶе·ҘдҪңеҲ—зҡ„жңҖеҸіеҒҙпјҢ иҖҢгҖҢйЎҜзӨәжЎҢйқўгҖҚжҢүйҲ•е°Үй җиЁӯйҡұи—ҸпјҢдҪҝз”ЁиҖ…йңҖиҮіиЁӯе®ҡдёӯжүӢеӢ•й–Ӣе•ҹгҖӮ
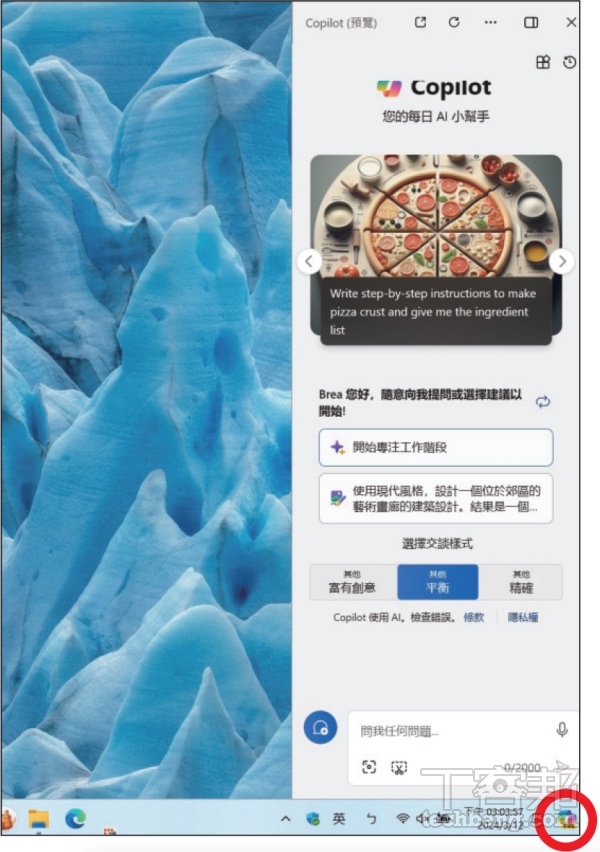
2. з”Ёж»‘йј жӢ–еӢ• Copilot йқўжқҝзҡ„йӮҠз·ЈпјҢеҚіеҸҜеҫ—еҲ°жӣҙеӨ§зҡ„е°Қи©ұиҰ–зӘ—пјӣеҸійӮҠд№ҹеҠ е…ҘдәҶгҖҢжңҖиҝ‘зҡ„жҙ»еӢ•гҖҚеҚҖеЎҠпјҢе®ғжңғиҮӘеӢ•иЁҳйҢ„йҒҺеҺ»и©ўе•ҸйҒҺ Copilot зҡ„е•ҸйЎҢгҖӮ
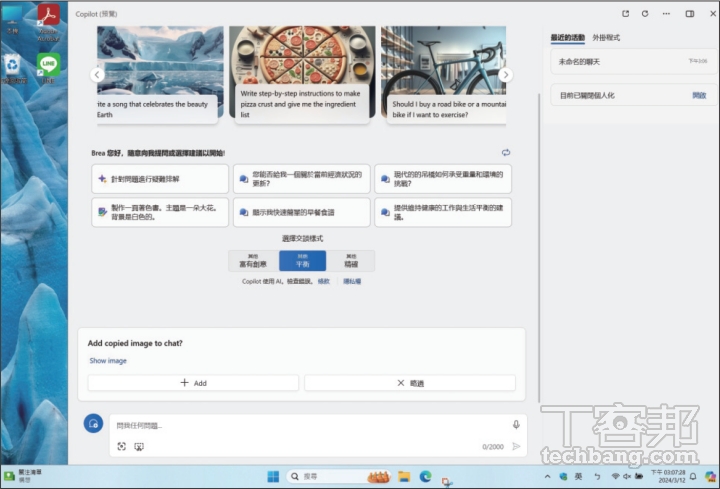
3. Copilot зҸҫеңЁжҸҗдҫӣдәҶе…©зЁ®йЎҜзӨәжЁЎејҸпјҢй»һж“ҠдёҠж–№й—ңй–үж—Ғзҡ„зҹ©еҪўең–зӨәеҚіеҸҜеҲҮжҸӣгҖӮдёҰжҺ’жЁЎејҸдёӢпјҢ當зЁӢејҸиҰ–зӘ—иҲҮ Copilot йқўжқҝйҮҚз–ҠжҷӮпјҢCopilot жңғдҪҚж–је…¶дёӢгҖӮ
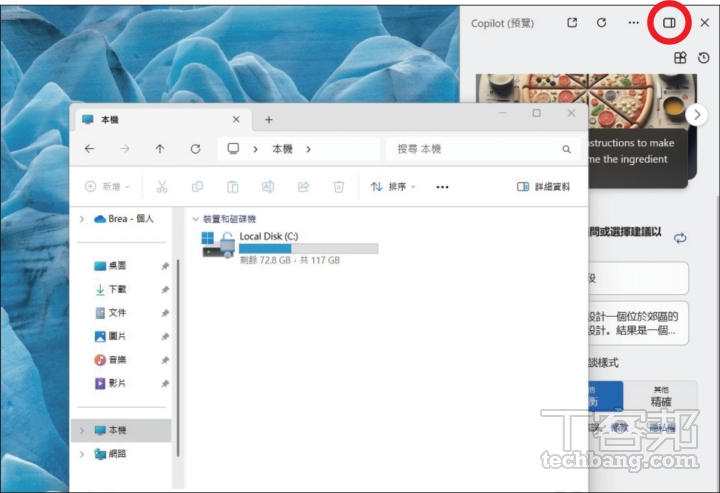
4. иӢҘй–Ӣе•ҹиҰҶз–ҠжЁЎејҸеүҮзӢҖжіҒе°ҮжңғзӣёеҸҚпјҢ當зЁӢејҸиҰ–зӘ—иҲҮ Copilot йқўжқҝйҮҚз–ҠжҷӮпјҢCopilot е°ҮдҪҚж–јиҰ–зӘ—д№ӢдёҠпјҢж–№дҫҝдҪҝз”ЁиҖ…еӯҳеҸ–AIеҠ©зҗҶгҖӮ
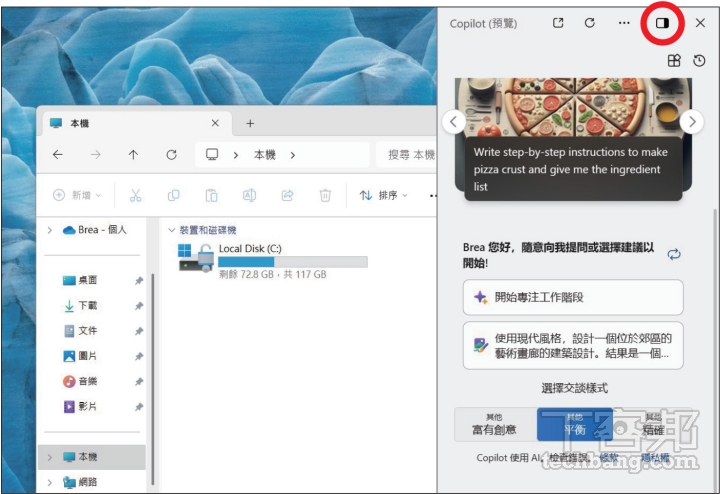
5. жңҖж–°зҡ„ Copilot д№ҹеҠ е…ҘдәҶгҖҢеӨ–жҺӣзЁӢејҸгҖҚеҠҹиғҪпјҢеҸҜд»Ҙи—үз”ұ第дёүж–№еӨ–жҺӣзҡ„еҚ”еҠ©пјҢеўһеҠ Copilot зҡ„жіӣз”ЁжҖ§пјҢдҫӢеҰӮйҖҸйҒҺе°Қи©ұжҗңе°ӢйЈҹиӯңгҖҒиҲӘзҸӯгҖҒйЈҜеә—зӯүзӯүгҖӮ
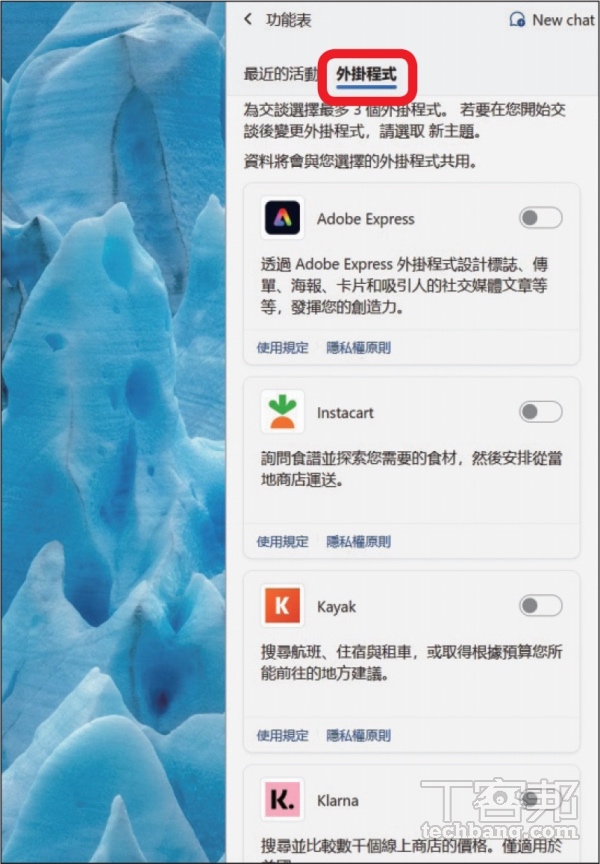
иҮӘ Windows 11 е°Һе…Ҙе°Ҹе·Ҙе…·йқўжқҝеҫҢпјҢеҫ®и»ҹд№ҹжҢҒзәҢиұҗеҜҢе®ғзҡ„еҠҹиғҪпјҢдҪҝе°Ҹе·Ҙе…·жүҖеҢ…еҗ«зҡ„жҮүз”ЁпјҢеҸҜд»ҘзңҹжӯЈиһҚе…ҘдҪҝз”ЁиҖ…ж“ҚдҪңйӣ»и…ҰжҷӮзҡ„ж—Ҙеёёй«”й©—гҖӮ
еңЁйҖҷж¬Ўзҡ„ Windows 11 Moment 5 еҠҹиғҪжӣҙж–°дёӯпјҢе°Ҹе·Ҙе…·йқўжқҝдё»иҰҒиҝҺдҫҶе…©еӨ§и®Ҡйқ©пјҢе…¶дёҖжҳҜеҸҜй—ңй–үзҡ„гҖҢжҺўзҙўгҖҚжЁҷзұӨпјҢд№ҹе°ұжҳҜж–°иҒһеҚҖеҹҹиғҪеӨ й җиЁӯйҡұи—Ҹпјӣе…¶дәҢпјҢйқўжқҝдёҠеҸҜд»ҘеҠ е…ҘжӣҙеӨҡзҡ„е°Ҹе·Ҙе…·пјҢдҫӢеҰӮжүӢж©ҹйҖЈзөҗгҖҒзӣёзүҮгҖҒиіјзү©зӯүзӯүгҖӮ
жӯӨеӨ–еңЁжң¬ж¬Ўе°Ҹе·Ҙе…·йқўжқҝзҡ„жӣҙж–°дёӯпјҢеҫ®и»ҹд№ҹй–Ӣж”ҫдәҶ第дёүж–№жңҚеӢҷзӮәгҖҢжҺўзҙўгҖҚжЁҷзұӨжҸҗдҫӣж–°иҒһдҫҶжәҗпјҢд»Ҙз¬ҰеҗҲжӯҗзӣҹе°Қж•ёдҪҚеёӮе ҙжі•жЎҲзҡ„е…ұйҖҡжҖ§иҰҒжұӮпјҢеҸӘдёҚйҒҺзӯҶиҖ…еҜҰйҡӣзҖҸиҰҪ Microsoft Store зҷјзҸҫпјҢзӣ®еүҚд»ҚжІ’жңүе…¶д»–жҘӯиҖ…жҺЁеҮәзӣёжҮүзҡ„жңҚеӢҷпјҢ第дёүж–№ж–°иҒһж‘ҳиҰҒжҲ–иЁұйӮ„иҰҒеҶҚзӯүеҫ…дёҖж®өжҷӮй–“гҖӮ
1. й»һй–Ӣ Windows 11 е·ҰеҒҙзҡ„е°Ҹе·Ҙе…·йқўжқҝпјҢе°ҮзңӢиҰӢеҸіж–№зҡ„гҖҢжҺўзҙўгҖҚжЁҷзұӨдёӯпјҢеҢ…еҗ«дҫҶиҮӘеҫ®и»ҹжҸҗдҫӣзҡ„ж–°иҒһпјҢиӢҘиҰҒй—ңй–үйҰ–е…Ҳй»һж“ҠйҪ’ијӘең–зӨәгҖӮ
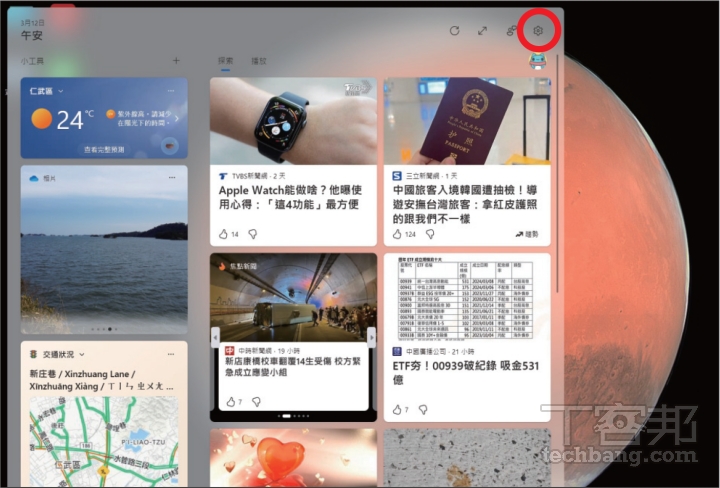
2. йҖІе…ҘиЁӯе®ҡеҫҢпјҢеҫҖдёӢжӢүжүҫеҲ°гҖҢйЎҜзӨәжҲ–йҡұи—Ҹж‘ҳиҰҒгҖҚгҖӮ

3. й»һдёҖдёӢгҖҢMicrosoft StartгҖҚеҸіж–№зҡ„й–Ӣй—ңпјҢе°Үе…¶иҪүзӮәй—ңй–үгҖӮ
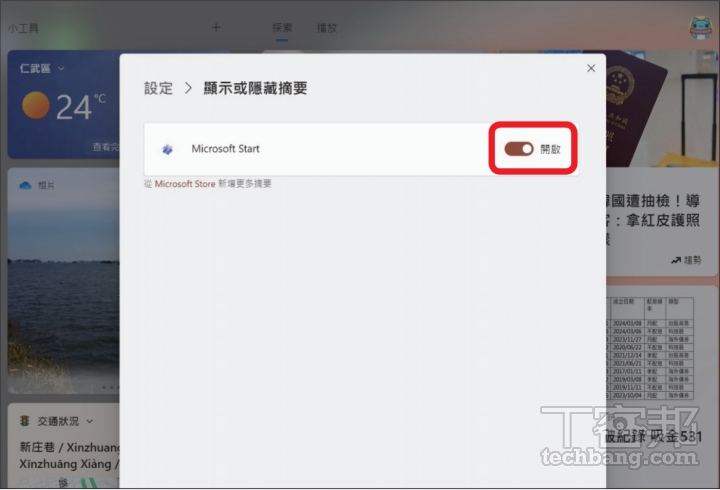
4. зі»зөұжңғжҸҗйҶ’пјҢеҝ…й ҲйҮҚж–°й–Ӣе•ҹе°Ҹе·Ҙе…·йқўжқҝжүҚиғҪеҘ—з”Ёи®ҠжӣҙпјҢй»һйҒёгҖҢй—ңй–үгҖҚеҫҢеҶҚй–Ӣе•ҹдёҖж¬Ўе°Ҹе·Ҙе…·йқўжқҝгҖӮ
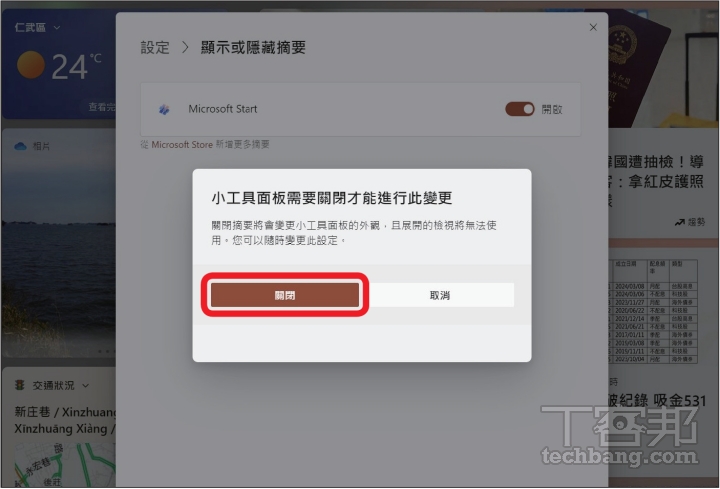
5. жӯӨжҷӮе°Ҹе·Ҙе…·йқўжқҝеҸіеҒҙзҡ„жҺўзҙўгҖҒж–°иҒһзҡҶжңғж¶ҲеӨұпјҢзІҫз°ЎдҪ”з”Ёз©әй–“пјҢжңӘдҫҶиӢҘжғіж–°еўһ第дёүж–№ж‘ҳиҰҒжңҚеӢҷпјҢиЁҳеҫ—еҶҚйҮҚж–°й–Ӣе•ҹгҖӮ
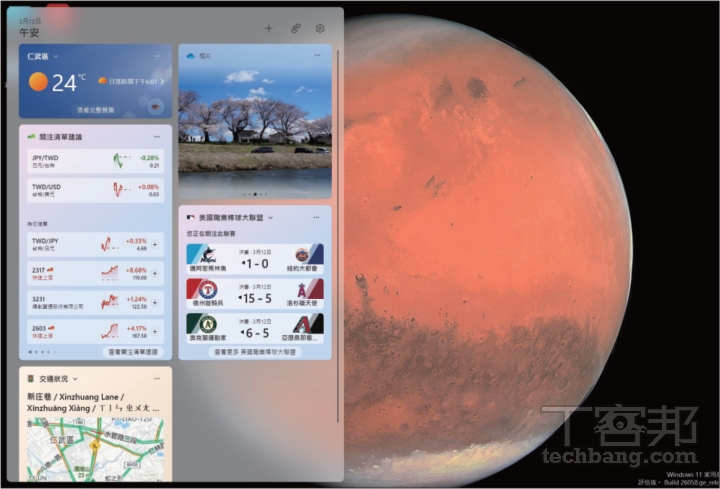
еңЁиҳӢжһңз”ҹж…ӢеңҲиЈЎжңүзңҫжүҖе‘ЁзҹҘзҡ„ AirDrop еҠҹиғҪпјҢж–№дҫҝйӣ»и…ҰгҖҒжүӢж©ҹгҖҒе№іжқҝд№Ӣй–“еҝ«йҖҹеӮіијёжӘ”жЎҲпјҢиҖҢеңЁ Windows 11 當дёӯпјҢж•ҲжһңйЎһдјјзҡ„гҖҢй„°иҝ‘еҲҶдә«гҖҚд№ҹйҖҗжјёзҚІеҫ—дҪҝз”ЁиҖ…еҖ‘йқ’зқһпјҢеҸӘиҰҒй–Ӣе•ҹи—ҚзүҷеҠҹиғҪеҚіеҸҜж–јж”ҜжҸҙзҡ„иЈқзҪ®д№Ӣй–“й«ҳйҖҹе°ҚеӮіж–Ү件пјҢеҚҒеҲҶж–№дҫҝгҖӮ
зӮәдәҶи®“й„°иҝ‘еҲҶдә«зҡ„ж“ҚдҪңиҲҮиә«еҲҶиӯҳеҲҘи®Ҡеҫ—жӣҙеҠ еҸӢе–„пјҢWindows 11 Moment 5 жӣҙж–°зү№еҲҘиҝҪеҠ дәҶгҖҢеҲҘеҗҚгҖҚж©ҹеҲ¶пјҢи®“дҪҝз”ЁиҖ…еҸҜд»ҘеңЁж“ҚдҪңй„°иҝ‘еҲҶдә«жҷӮпјҢзӮәйӣ»и…ҰеҘ—з”ЁеҲҘеҗҚд»ҘеҲҶдә«гҖҒжҺҘ收ж–Ү件пјҢиҖҢйқһйЎҜзӨәеҺҹе…Ҳзҡ„йӣ»и…ҰеҗҚзЁұпјҢз•ўз«ҹпјҢеҫҲеӨҡж¶ҲиІ»иҖ…йғҪдёҚжңғзү№ең°еҺ»жӣҙж”№йӣ»и…ҰеҗҚзЁұпјҢиҖҢйӣ»и…ҰеҗҚзЁұеҸҲеёёеёёйғҪжҳҜй җиЁӯеӯ—дёІжҲ–ијғдёҚиҰӘеҲҮпјҢжүҖд»ҘеҲ©з”ЁеҲҘеҗҚйҖІиЎҢиЈқзҪ®иӯҳеҲҘпјҢзўәеҜҰжҳҜжӣҙзӮәеҸӢе–„зҡ„ж–№ејҸгҖӮ
1. иӢҘжғіиҰҒиЁӯе®ҡ Windows 11 зҡ„й„°иҝ‘еҲҶдә«еҠҹиғҪзҡ„еҲҘеҗҚпјҢеҸҜд»Ҙе…Ҳй»һй–Ӣеҝ«йҖҹе·Ҙе…·йқўжқҝпјҢжүҫеҲ°гҖҢй„°иҝ‘еҲҶдә«гҖҚжҢүеҸійҚөпјҢжҺҘи‘—гҖҢ移иҮіиЁӯе®ҡгҖҚгҖӮ
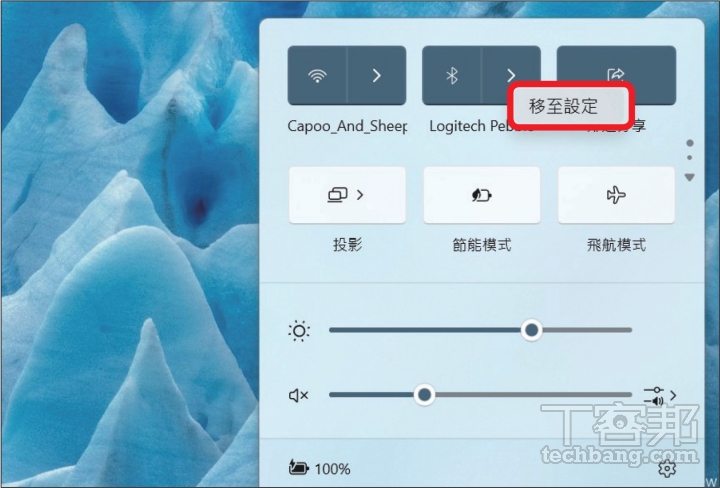
2. и·іиҪүиҮій„°иҝ‘еҲҶдә«зҡ„иЁӯе®ҡз•«йқўеҫҢпјҢжүҫеҲ°гҖҢйҮҚж–°е‘ҪеҗҚгҖҚдёҰй»һж“ҠгҖӮ
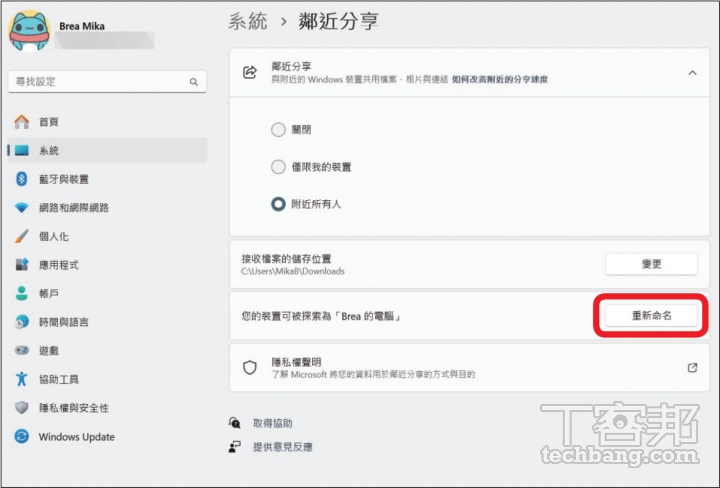
3. жҺҘи‘—еҚіеҸҜијёе…Ҙж“ҚдҪңй„°иҝ‘еҲҶдә«жҷӮиҰҒдҪҝз”Ёзҡ„еҲҘеҗҚпјҢжңҖй•·дёҚеҸҜд»Ҙи¶…йҒҺ16еҖӢеӯ—пјҢдҪҶеҸҜд»ҘеҢ…еҗ«зү№ж®Ҡз¬ҰиҷҹиҲҮз©әж јгҖӮ
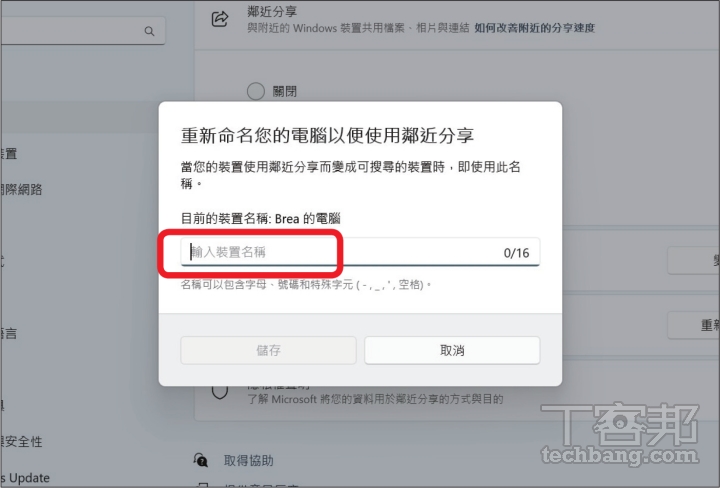
4. з”ұж–јй„°иҝ‘еҲҶдә«зҡ„еҲҘеҗҚйҷҗеҲ¶ијғй¬ҶпјҢеӣ жӯӨијёе…Ҙдёӯж–Үд№ҹжІ’е•ҸйЎҢпјӣе®ҢжҲҗеҫҢй»һж“ҠгҖҢе„ІеӯҳгҖҚеҚіеҸҜпјҢжңӘдҫҶй–Ӣе•ҹй„°иҝ‘еҲҶдә«жҷӮпјҢеҚіеҸҜдҪҝз”ЁжӯӨеҲҘеҗҚжҺҘ收гҖҒеӮійҖҒжӘ”жЎҲгҖӮ
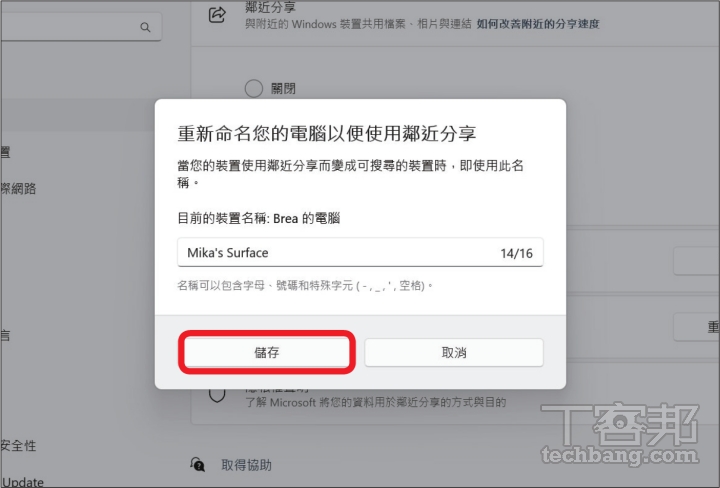
5. й„°иҝ‘еҲҶдә«жүҖдҪҝз”Ёзҡ„еҲҘеҗҚи·ҹйӣ»и…ҰеҗҚзЁұе®Ңе…ЁзҚЁз«ӢпјҢеҚідҪҝдҝ®ж”№д№ҹдёҚжңғдә’зӣёеҪұйҹҝпјӣйӣ»и…ҰеҗҚзЁұзҡ„иЁӯе®ҡйҷҗеҲ¶пјҢзӣёжҜ”й„°иҝ‘еҲҶдә«еҡҙж јиЁұеӨҡпјҢд№ҹијғдёҚдәәжҖ§еҢ–гҖӮ
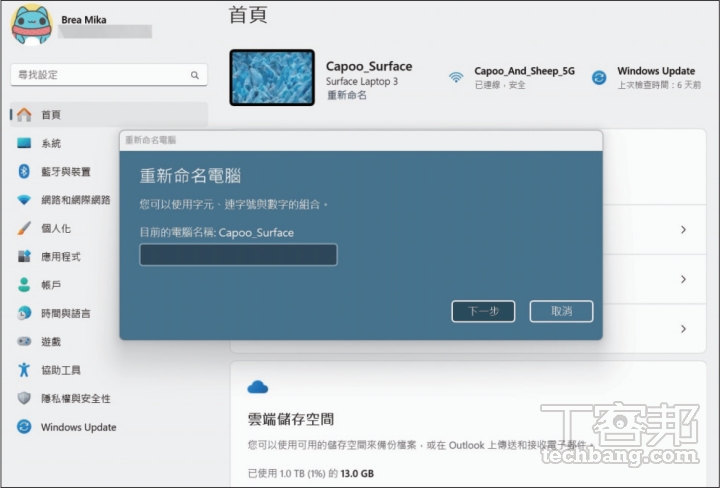
еңЁе…ҲеүҚзҡ„ Windows 11 Moment 4 жӣҙж–°д»Ӣзҙ№дёӯпјҢжҲ‘еҖ‘жӣҫжҸҗеҲ° Windows 11 е…§е»әзҡ„зӣёзүҮ AppпјҢиҝҪеҠ дәҶз”ұ AI йҖІиЎҢз…§зүҮдё»й«”иӯҳеҲҘзҡ„иғҢжҷҜжЁЎзіҠеҠҹиғҪпјҢ然иҖҢ當жҷӮе°ұжңүдёҚе°‘дҪҝз”ЁиҖ…жңҹеҫ…пјҢжңӘдҫҶе“ӘеӨ©зӣёзүҮ App е°ҮзӣҙжҺҘж”ҜжҸҙең–зүҮеҺ»иғҢпјҢ然иҖҢйҡЁи‘— Windows 11 Moment 5 жӣҙж–°дёҠз·ҡпјҢйҖҷй …жңҹзӣјд№ҹзўәеҜҰжҲҗзңҹдәҶпјҒ
ж–°зүҲзӣёзүҮ App зҡ„еҺ»иғҢеҠҹиғҪпјҢе»әеҹәж–је…ҲеүҚзҡ„иғҢжҷҜжЁЎзіҠеҠҹиғҪд№ӢдёҠпјҢ當 AI еҲӨж–·еҮәең–зүҮзҡ„дё»й«”гҖҒиғҢжҷҜд№ӢеҫҢпјҢзӣёзүҮAppе°Үз”Ёж–ңз·ҡжЁҷзӨәеҮәиғҢжҷҜеҚҖеЎҠпјҢдёҰжҸҗдҫӣжЁЎзіҠгҖҒ移йҷӨгҖҒеҸ–д»ЈдёүеҖӢйҒёй …пјҢиӢҘйҒёж“Ү移йҷӨеүҮеҸӘжңғз•ҷдёӢз…§зүҮдё»й«”пјҢзҚІеҫ—дёҖејөеҺ»иғҢйҒҺзҡ„йҖҸжҳҺиғҢжҷҜең–зүҮпјӣдҪҝз”ЁиҖ…д№ҹеҸҜд»ҘйҒёж“ҮеҸ–д»ЈпјҢйҖҸйҒҺе–®зҙ”зҡ„еә•иүІзӮәеҺ»иғҢз…§зүҮйҖІиЎҢеҠ е·ҘгҖӮ
1. иҰҒе°Қең–зүҮйҖІиЎҢеҺ»иғҢпјҢйҰ–е…ҲеҲ©з”Ёзӣё зүҮApp й–Ӣе•ҹжӘ”жЎҲеҫҢпјҢй»һж“ҠдёҠж–№еҠҹиғҪеҲ—жңҖе·ҰйӮҠзҡ„гҖҢз·ЁијҜеҪұеғҸгҖҚжҢүйҲ•гҖӮ
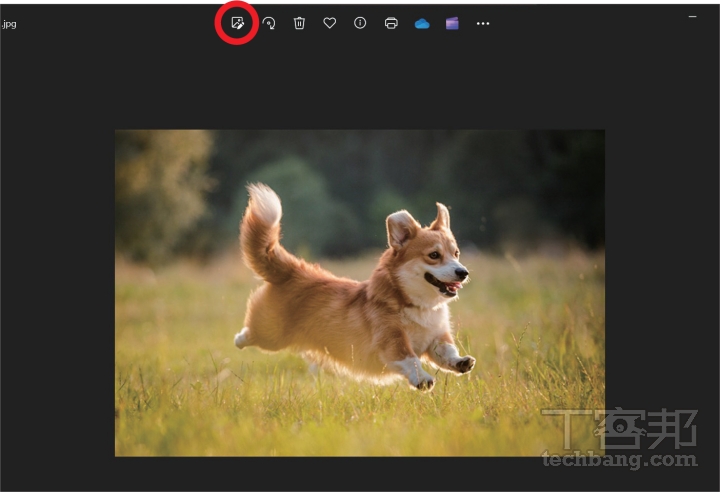
2. йҖІе…Ҙз·ЁијҜз•«йқўеҫҢпјҢеҶҚй»һйҒёеҠҹиғҪеҲ—жңҖеҸійӮҠзҡ„гҖҢиғҢжҷҜгҖҚең–зӨәпјҢжӯӨжҷӮ AI еҚіжңғй–Ӣе§ӢйҖІиЎҢйҒӢз®—гҖӮ
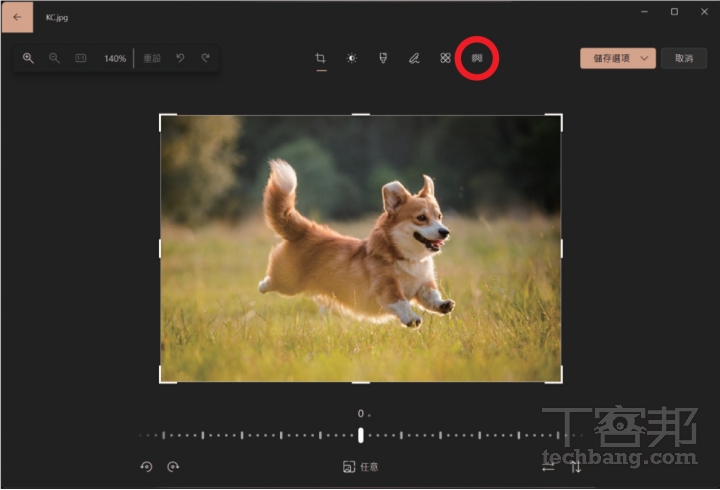
3. з”ұ AI иҮӘеӢ•еҲӨж–·еҮәдҫҶзҡ„иғҢжҷҜпјҢе°Үж–је·ҰйӮҠд»Ҙж–ңз·ҡйЎҜзӨәпјҢеҗҢжҷӮеҸійӮҠд№ҹжңғжҸҗдҫӣжЁЎзіҠгҖҒ移йҷӨиҲҮеҸ–д»ЈдёүеҖӢйҒёй …гҖӮ
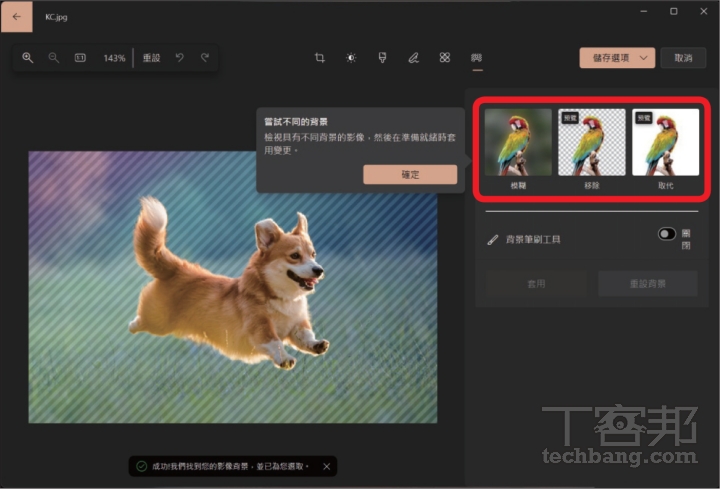
4. й»һйҒёгҖҢ移йҷӨгҖҚеҚіеҸҜзӣҙжҺҘеҺ»иғҢз…§зүҮпјҢжҢүдёӢгҖҢеҘ—з”ЁгҖҚеҫҢеҶҚй»һж“ҠгҖҢе„ІеӯҳйҒёй …гҖҚпјҢйҒёж“ҮгҖҢеҸҰеӯҳзӮәиӨҮжң¬гҖҚе°ұиғҪд»Ҙ PNG ж јејҸиҪүеӯҳжҲҗйҖҸжҳҺиғҢжҷҜзҡ„ең–зүҮгҖӮ
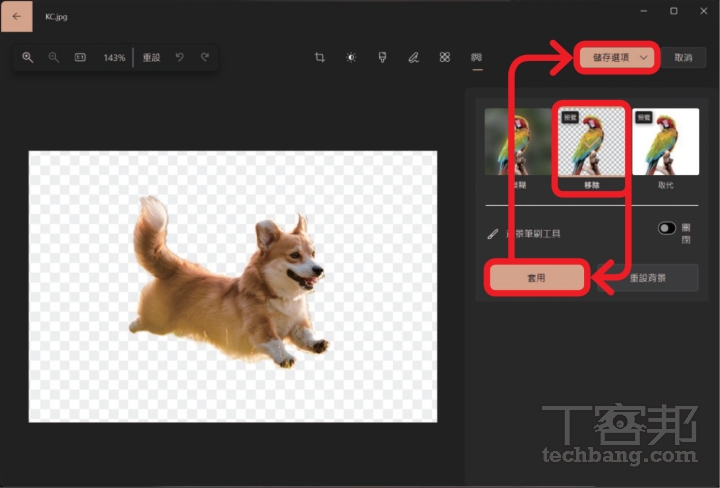
5. йҷӨдәҶ移йҷӨиғҢжҷҜгҖҒзӣҙжҺҘеҺ»иғҢд№ӢеӨ–пјҢд№ҹеҸҜд»Ҙй»һйҒёгҖҢеҸ–д»ЈгҖҚпјҢеҶҚеҫһиӘҝиүІзӣӨдёӯеҲ©з”Ёзҙ”иүІжӣҝжҸӣиғҢжҷҜпјҢе®ҢжҲҗз°Ўе–®зҡ„еҠ е·ҘгҖӮ
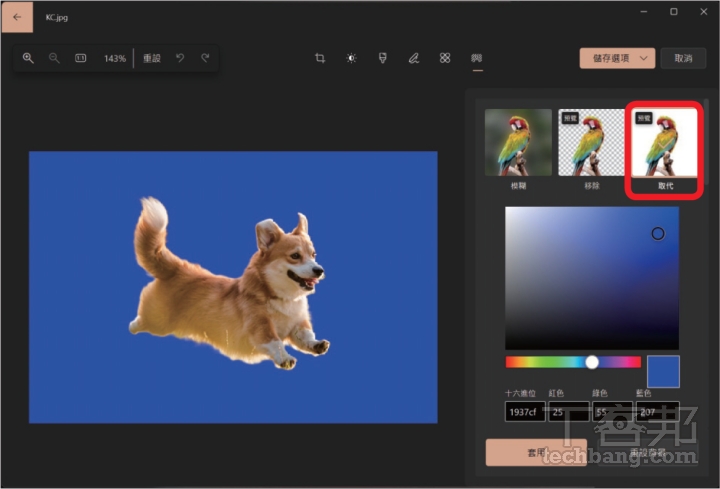
еҫ®и»ҹеңЁиҝ‘жңҹзҡ„е№ҫж¬Ў Windows 11 жӣҙж–°дёӯпјҢдёҚж–·еј·еҢ–гҖҢжүӢж©ҹйҖЈзөҗгҖҚпјҲPhone LinkпјүApp зҡ„зӣёй—ңеҠҹиғҪпјҢиҖҢдҫҶеҲ°дәҶ Windows 11 Moment 5 ж”№зүҲпјҢжүӢж©ҹйҖЈзөҗеүҮжӣҙйҖІдёҖжӯҘеҠ е…ҘиҮігҖҢиЁӯе®ҡгҖҚйҒёе–®дёӯпјҢдёҰеҫ—еҲ°зҚЁз«Ӣзҡ„еҲҶй ҒйҒёй …зЁұзӮәгҖҢиЎҢеӢ•иЈқзҪ®гҖҚгҖӮ
иЁӯе®ҡйҒёе–®дёӯзҡ„иЎҢеӢ•иЈқзҪ®еҲҶй Ғеә•дёӢпјҢеҚҖеҲҶдәҶгҖҢиЎҢеӢ•иЈқзҪ®гҖҚе’ҢгҖҢжүӢж©ҹйҖЈзөҗгҖҚе…©еҖӢеҗ„еҲҘзҡ„й–Ӣй—ңпјҢж №ж“ҡзӯҶиҖ…еҜҰйҡӣжё¬и©ҰпјҢйҖҷе…©еҖӢй–Ӣй—ңеҲҶеҲҘжңғи§ёзҷјйӣ»и…ҰдёҠдёҚеҗҢзҡ„зЁӢејҸпјҢе…¶дёӯгҖҢиЎҢеӢ•иЈқзҪ®гҖҚзҡ„еҠҹиғҪијғзӮәз°Ўе–®гҖҒзӣҙи§ҖпјҢиҖҢгҖҢжүӢж©ҹйҖЈзөҗгҖҚApp еүҮз¶ӯжҢҒйҒҺеҫҖжғ…жіҒпјҢеҠҹиғҪиұҗеҜҢдҪҶиЁӯе®ҡзӣёе°ҚиӨҮйӣңгҖӮ
Windows 11 Moment 5 жӣҙж–°дё»иҰҒзӮәгҖҢиЎҢеӢ•иЈқзҪ®гҖҚзҡ„е°ҚжҮүзЁӢејҸеҒҡеҮәж”№зүҲгҖӮ
1. йҖІе…ҘгҖҢиЁӯе®ҡгҖҚApp еҫҢпјҢеңЁгҖҢи—ҚзүҷиҲҮиЈқзҪ®гҖҚеҲҶйЎһдёӯпјҢеҸҜд»ҘзңӢеҲ°ж–°зҡ„гҖҢиЎҢеӢ•иЈқзҪ®гҖҚйҒёй …гҖӮ
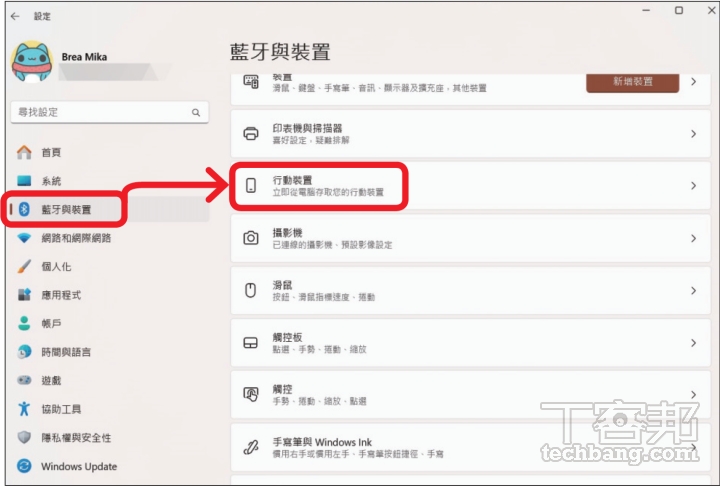
2. ж–°зҡ„гҖҢиЎҢеӢ•иЈқзҪ®гҖҚеҲҶй ҒпјҢж•ҙеҗҲдәҶгҖҢиЎҢеӢ•иЈқзҪ®гҖҚиҲҮгҖҢжүӢж©ҹйҖЈзөҗгҖҚе…©зЁ®йӣ»и…ҰиҲҮжүӢж©ҹйҖІиЎҢдә’еӢ•зҡ„ж–№ејҸпјҢй–Ӣе•ҹеҫҢжңғе•ҹеӢ•е°ҚжҮүзҡ„ AppгҖӮ
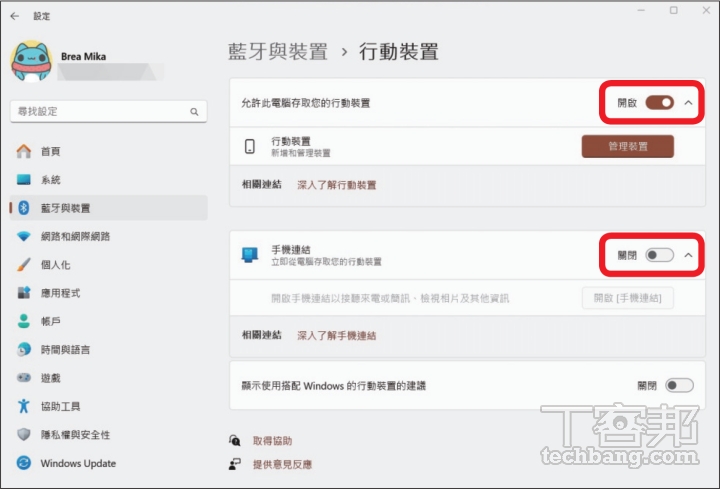
3. еңЁгҖҢиЎҢеӢ•иЈқзҪ®гҖҚдёӯпјҢеҸҜд»ҘжҢүдёӢгҖҢж–°еўһиЈқзҪ®гҖҚе°Үеҫ®и»ҹеёіжҲ¶иҲҮжүӢж©ҹйҖІиЎҢйҖЈзөҗпјҢжүӢж©ҹеүҮйңҖдёӢијүе°ҚжҮүзҡ„ App дёҰ經йҒҺй©—иӯүгҖӮ
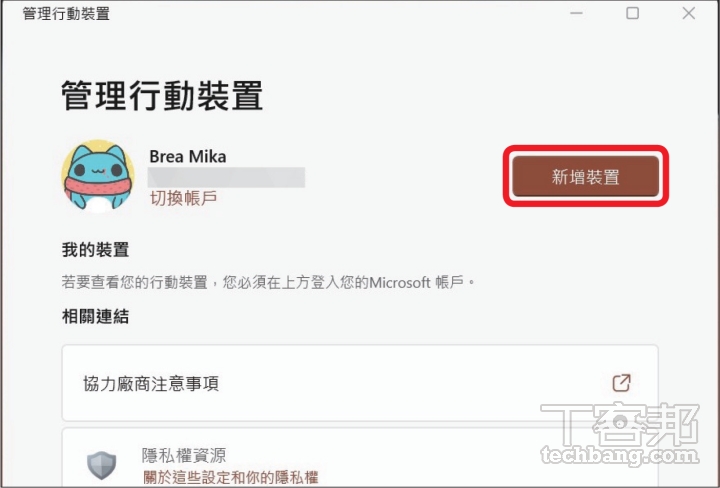
4. и·ҹеҫ®и»ҹеёіжҲ¶з¶Ғе®ҡзҡ„жүӢж©ҹжңғеҮәзҸҫеңЁгҖҢжҲ‘зҡ„иЈқзҪ®гҖҚдёӯпјҢй–Ӣе•ҹгҖҢеҸ–еҫ—ж–°зҡ„зӣёзүҮйҖҡзҹҘгҖҚйҒёй …пјҢжңӘдҫҶеҸӘиҰҒжүӢж©ҹе…§жңүж–°з…§зүҮдёҰдҪҚж–јйӣ»и…Ұйҷ„иҝ‘пјҢеҚіжңғз«ӢеҲ»йҖҡзҹҘгҖӮ

5. 當йӣ»и…Ұи·іеҮәдҫҶиҮӘжүӢж©ҹдёӯзҡ„ж–°з…§зүҮйҖҡзҹҘпјҢзӣҙжҺҘй»һж“Ҡе°ұжңғй–Ӣе•ҹеүӘеҸ–е·Ҙе…·пјҢж–№дҫҝйҖІдёҖжӯҘиҪүеӯҳгҖҒз·ЁијҜжҲ–е…ұз”ЁгҖӮ
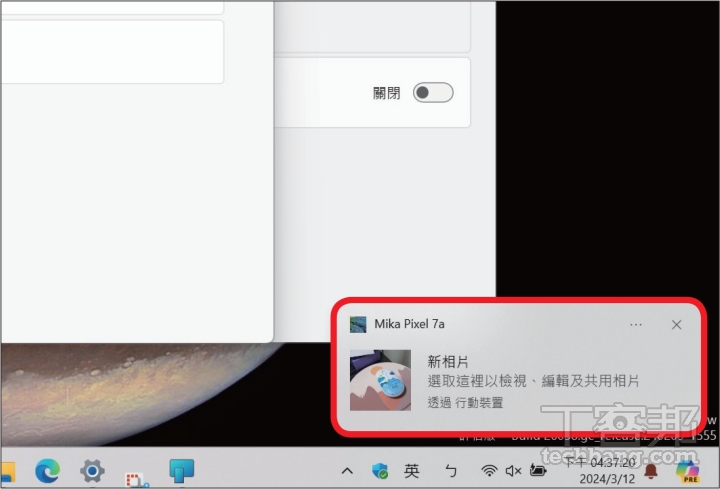
еңЁ Windows 11 дёӯеҫ®и»ҹе°Һе…ҘдәҶзЁұзӮәгҖҢSnap LayoutгҖҚзҡ„иҰ–зӘ—дҪҲеұҖеҠҹиғҪпјҢж–№дҫҝдҪҝз”ЁиҖ…еҝ«йҖҹеҲҶеүІй–Ӣе•ҹзҡ„иҰ–зӘ—пјҢеҠ©еҠӣеӨҡе·ҘдҪңжҘӯгҖӮеҸ—жғ ж–јеј·еӨ§зҡ„ AI йҒӢз®—пјҢеҫ®и»ҹе°Үдәәе·ҘжҷәиғҪе°Һе…ҘиҮі Snap Layout еҠҹиғҪдёӯпјҢи®“зі»зөұеҸҜд»ҘиҮӘеӢ•еҲӨж–·жҹҗеҖӢиҰ–зӘ—жҮүи©Іиў«зҪ®ж–је“ӘеҖӢеҲҶеүІдҪҚзҪ®пјҢдёҰдё”иһҚеҗҲж–јеҺҹжң¬зҡ„ж“ҚдҪңжөҒзЁӢд»ҘжҸҗдҫӣе»әиӯ°пјҢйҖІдёҖжӯҘзҜҖзңҒдҪҝз”ЁиҖ…жӢ–еӢ•иҰ–зӘ—зҡ„жҷӮй–“е’ҢеҠӣж°ЈпјҢеҚҒеҲҶж–№дҫҝгҖӮ
еҸӘдёҚйҒҺпјҢзӣ®еүҚ Snap Layout жҷәж…§е»әиӯ°зҡ„и§ёзҷјпјҢе®Ңе…Ёд»°иіҙ AI иҲҮж©ҹеҷЁеӯёзҝ’пјҢеҗҢжҷӮе®ғд№ҹйңҖиҰҒдёҖж®өжҷӮй–“дҫҶиЁҳжҶ¶дҪҝз”ЁиҖ…зҡ„иҰ–зӘ—еҲҶеүІзҝ’ж…ЈпјҢжүҚеҸҜд»ҘжҸҗдҫӣжӣҙзІҫжә–зҡ„е»әиӯ°пјҢжүҖд»Ҙиө·еҲқжңӘе…ҚжңүдәӣгҖҢйӣһиӮӢгҖҚпјҢдҪҶеҸӘиҰҒи¶ҠеёёдҪҝз”ЁиҰ–зӘ—дҪҲеұҖеҠҹиғҪпјҢзҗҶи«–дёҠ AI е°ұеҸҜд»ҘзөҰеҮәжӣҙжә–зўәзҡ„еҲҶеүІе»әиӯ°гҖӮ
1. е°Үж»‘йј еҒңж–јжңҖеӨ§еҢ–пјҸжңҖе°ҸеҢ–зҡ„жҢүйҲ•дёҠпјҢеҚіжңғеҮәзҸҫ Snap LayoutпјҢиӢҘжҲҗеҠҹи§ёзҷј AI жҷәж…§е»әиӯ°пјҢе°ҚжҮүзҡ„иҰ–зӘ—еҲҶеүІдҪҚзҪ®пјҢе°ҮжңүзЁӢејҸзҡ„ең–жЁҷйЎҜзӨәж–је…¶дёҠгҖӮ
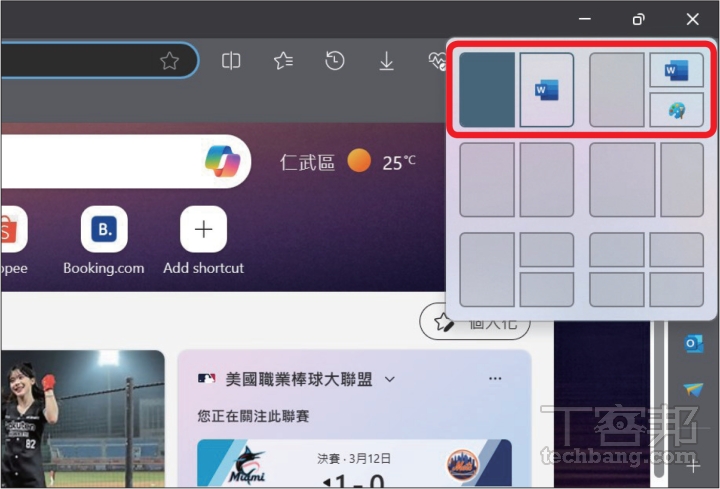
2. з”ұж–ј AI е»әиӯ°е®Ңе…ЁзӮәиҮӘеӢ•и§ёзҷјпјҢдё”йӣ»и…Ұжңғеӯёзҝ’дҪҝз”ЁиҖ…зҡ„иҰ–зӘ—еҲҶеүІзҝ’ж…ЈпјҢеӣ жӯӨеӨҡдҪҝз”Ё Snap Layout еҠҹиғҪпјҢAI жүҖе»әиӯ°зҡ„дҪҲеұҖдҪҚзҪ®е°ұжңғи®Ҡеҫ—и¶ҠзІҫзўәгҖӮ
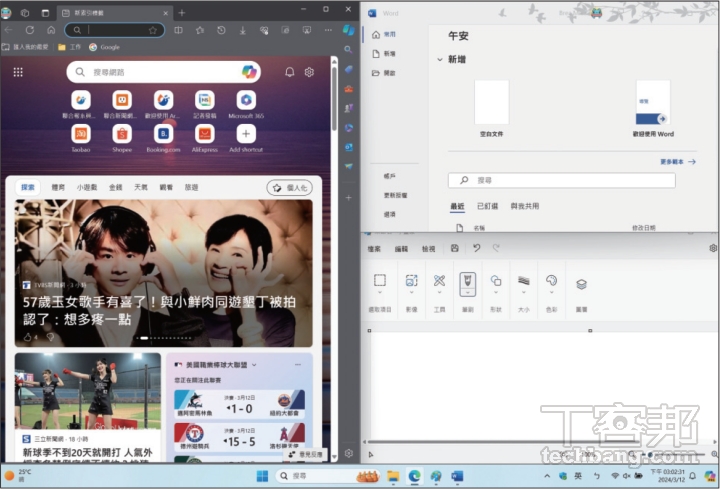
еңЁ Windows 11 Moment 5 еҠҹиғҪжӣҙж–°дёӯпјҢеҫ®и»ҹд№ҹзЁҚеҫ®иӘҝж•ҙдәҶе…ұз”ЁйқўжқҝпјҢдё»иҰҒжҳҜжҸҗдҫӣдәҶжӣҙеӨҡзҡ„第дёүж–№еҲҶдә«йҒёй …пјҢеҢ…еҗ« WhatsAppгҖҒSnapchat е’Ң InstagramпјҢдёҚйҒҺеүҚжҸҗжҳҜйӣ»и…ҰдёҠеҫ—дәӢе…Ҳе®үиЈқе°ҚжҮүзҡ„ AppпјҢдҪҝз”ЁиҖ…еҸҜд»Ҙеҫһ Microsoft Store зӣҙжҺҘеҸ–еҫ—гҖӮ
еҫ®и»ҹд№ҹжӣҫиЎЁзӨәпјҢжңӘдҫҶ Windows 11 е…ұз”Ёйқўжқҝзҡ„йҒёй …пјҢе°ҮйҡЁи‘—и·ҹ第дёүж–№е» е•Ҷзҡ„еҗҲдҪңпјҢйҷёзәҢйҖІиЎҢжӣҙж–°пјҢеҸӘдёҚйҒҺд»ҘзӯҶиҖ…еҖӢдәәй«”й©—иҖҢиЁҖпјҢWindows 11 еҲҶдә«еҠҹиғҪеҚідҫҝ經жӯ·дәҶйҖҷж¬Ўе°Ҹж”№зүҲпјҢйЎҜ然д№ҹйӮ„жңүи‘—еҫҲеӨ§йҖІжӯҘз©әй–“пјҢеҢ…еҗ«и·ҹе…¶д»– App д№Ӣй–“зҡ„ж•ҙеҗҲеәҰгҖҒеҲҶдә«йҒёй …иұҗеҜҢеәҰпјҢз”ҡиҮіж–јж“ҚдҪңзҡ„ж–№дҫҝзЁӢеәҰзӯүзӯүпјҢиӢҘиҲҮжүӢж©ҹзі»зөұзӣёжҜ”пјҢзўәеҜҰйӮ„жңүиЁұеӨҡдёҚи¶ігҖӮ
1. зӣ®еүҚ Windows 11 е…ұз”ЁйқўжқҝиҲҮзЁӢејҸд№Ӣй–“зҡ„ж•ҙеҗҲеәҰпјҢд»Қ然жңүи‘—еҫҲеӨ§зҡ„йҖІжӯҘз©әй–“пјҢдҫӢеҰӮе…§е»әзҡ„ Edge зҖҸиҰҪеҷЁд№ҹеҸӘжҳҜжҸҗдҫӣдәҶи·іиҪүзҡ„йҒёй …гҖӮ
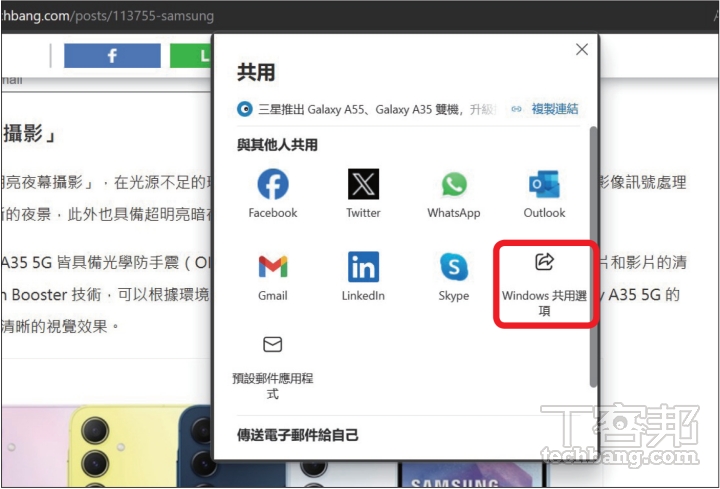
2. жң¬ж¬Ўж”№зүҲдёӯпјҢе…ұз”ЁйқўжқҝеҠ е…ҘдәҶ WhatsAppгҖҒSnapchat е’Ң Instagram зҡ„йҒёй …пјҢдҪҶйӣ»и…ҰдёҠеҝ…й Ҳе…ҲиЎҢе®үиЈқеҘҪе°ҚжҮүзҡ„ AppгҖӮ
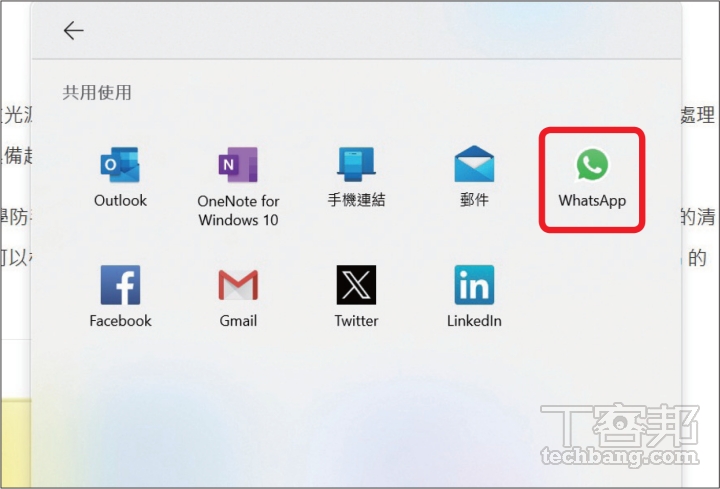
еҫ®и»ҹе°Ү AI е…ЁйқўжҮүз”Ёж–ј Windows дҪңжҘӯзі»зөұпјҢзҸҫеңЁдҫҶзңӢе·ІжҳҜз®ӯеңЁејҰдёҠпјҢе°ұйҖЈеҠҹиғҪжңҖе–®зҙ”зҡ„иЁҳдәӢжң¬пјҢд№ҹеңЁ Windows 11 Moment 5 жӣҙж–°еҫҢпјҢеӨҡеҮәдәҶжҗӯй…Қ Copilot е…ұеҗҢи§ЈйҮӢж–Үжң¬зҡ„йҒёй …гҖӮ
еҡҙж јдҫҶиӘӘпјҢиЁҳдәӢжң¬ж”№зүҲеҫҢжүҖж–°еўһзҡ„гҖҢдҪҝз”Ё Copilot йҖІиЎҢи§ЈйҮӢгҖҚеҠҹиғҪпјҢе°ұжҳҜе°ҮиӨҮиЈҪж–Үеӯ—гҖҒиІјдёҠ CopilotгҖҒеўһеҠ жҸҸиҝ°иӘһе’ҢйҖҒеҮәпјҢйҖҷдёҖеҘ—ж“ҚдҪңжөҒзЁӢиҮӘеӢ•еҢ–пјҢеҘҪиҷ•жҳҜе®ғдёҚжңғе°ҚиЁҳдәӢжң¬зҡ„дё»иҰҒеҠҹиғҪз”ўз”ҹеӨӘеӨ§еҪұйҹҝпјҢдҪҶеЈһиҷ•жҳҜзЁҚе«ҢйӣһиӮӢгҖӮ
еҸӘдёҚйҒҺпјҢйҖҷж¬ЎиЁҳдәӢжң¬зҡ„ж”№зүҲд№ҹеҸҜд»ҘзңӢеҮәпјҢеҫ®и»ҹжңӘдҫҶж•ҙеҗҲ AI еҠҹиғҪиҮі Windows зҡ„зҷјеұ•ж–№еҗ‘пјҢе°ұжҳҜи®“ Copilot йҖҗжјёиһҚе…ҘдҪҝз”ЁиҖ…зҡ„еҗ„зЁ®ж—Ҙеёёж“ҚдҪңпјҢдёҰдё”з„ЎжүҖдёҚеңЁгҖӮ
1. й–Ӣе•ҹиЁҳдәӢжң¬еҫҢпјҢйҒёеҸ–ж–Үеӯ—жҢүдёӢгҖҢCtrl+EгҖҚпјҢжҲ–иҖ…ж–јгҖҢз·ЁијҜгҖҚдёӯжүҫеҲ°гҖҢдҪҝз”Ё Copilot йҖІиЎҢи§ЈйҮӢгҖҚеҚіеҸҜеҚ”еҗҢ AI дёҖиө·иҷ•зҗҶж–Үжң¬гҖӮ
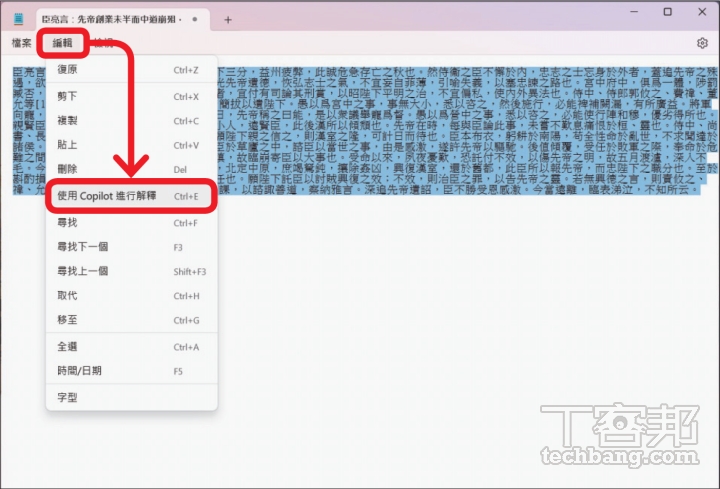
2. еңЁиЁҳдәӢжң¬дёӯйҒёеҸ–зҡ„ж–Үеӯ—пјҢе°ҮзӣҙжҺҘиў«иӨҮиЈҪеҲ° CopilotпјҢй»һж“ҠгҖҢеӮійҖҒгҖҚе°ұжңғеҠ дёҠжҸҸиҝ°иӘһдёҰйҖҒеҮәпјҢйҖҸйҒҺ AI и§ЈйҮӢж–Үжң¬е…§е®№зҡ„ж„Ҹзҫ©гҖӮ
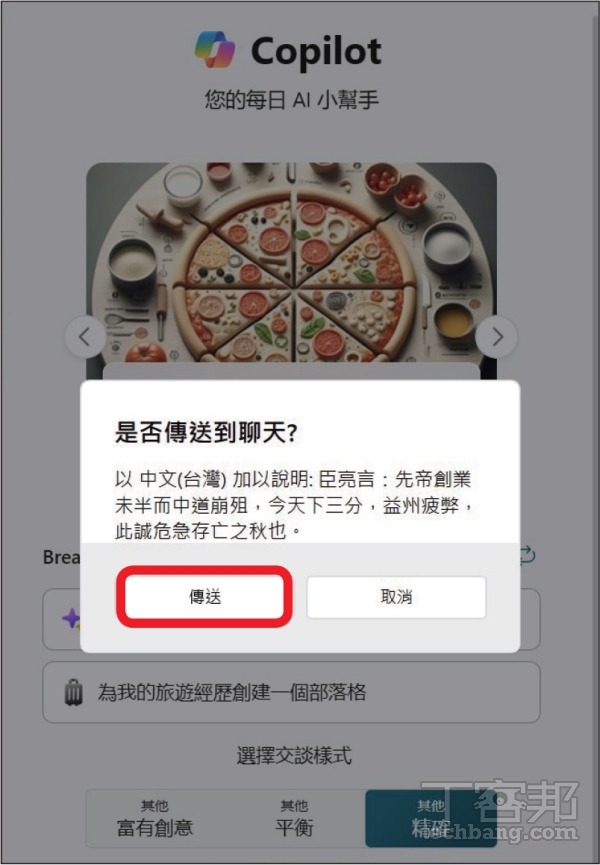
當ж—ҘеёёдҪҝз”Ё Windows еҚ»йқўиҮЁжҹҗдәӣз•°еёёжҷӮпјҢжңүдәӣдәәжңғйҒёж“ҮйҮҚзҒҢзі»зөұжҲ–йҮҚиЁӯйӣ»и…ҰпјҢдҪҶйҖҷжЁЈзҡ„еӢ•дҪңйҖҡеёёжӣ ж—Ҙе»ўжҷӮпјҢиҖҢдё”жңғе°ҺиҮҙе·Іе®үиЈқзҡ„жҮүз”ЁзЁӢејҸгҖҒеҖӢдәәжӘ”жЎҲйҒӯеҲ°еҲӘйҷӨгҖӮ然иҖҢпјҢеңЁжң¬ж¬Ўзҡ„ Windows 11 Moment 5 жӣҙж–°дёӯпјҢеҫ®и»ҹзү№еҲҘиҝҪеҠ дәҶгҖҢдҪҝз”Ё Windows Update дҝ®жӯЈе•ҸйЎҢгҖҚзҡ„йҒёй …пјҢи®“дҪҝз”ЁиҖ…еҸҜд»ҘзӣҙжҺҘеҫһеҫ®и»ҹдјәжңҚеҷЁпјҢдёӢијүжңҖж–°зүҲжң¬зҡ„ Windows 11пјҢдёҰдё”йҮҚж–°йҖІиЎҢе®үиЈқпјҢз”ҡиҮійӮ„дёҚжңғеҲӘйҷӨд»»дҪ•ж–Ү件гҖҒиЁӯе®ҡжҲ–жҮүз”ЁзЁӢејҸгҖӮ
жӯӨеӨ–еңЁ Windows 11 Moment 5 жӣҙж–°еҫҢпјҢеҫ®и»ҹе°Үй җиЁӯжЎҢеёғжӣҙж”№зӮәгҖҢWindow sз„Ұй»һгҖҚпјҢзі»зөұжңғеҫһз¶Іи·ҜеҸ–еҫ—жңҖж–°жЎҢеёғдёҰе®ҡжҷӮжӣҝжҸӣгҖӮ
1. еңЁгҖҢеҫ©еҺҹгҖҚй ҒйқўдёӯпјҢеҫ®и»ҹеҠ е…ҘдәҶгҖҢдҪҝз”Ё Windows Update дҝ®жӯЈе•ҸйЎҢгҖҚйҒёй …пјҢдё»жү“дёҚжңғеҲӘйҷӨиіҮж–ҷпјҢдҪҶеҚ»еҸҜд»Ҙеҫһз¶Іи·ҜйҮҚж–°е®үиЈқж•ҙеҖӢзі»зөұгҖӮ
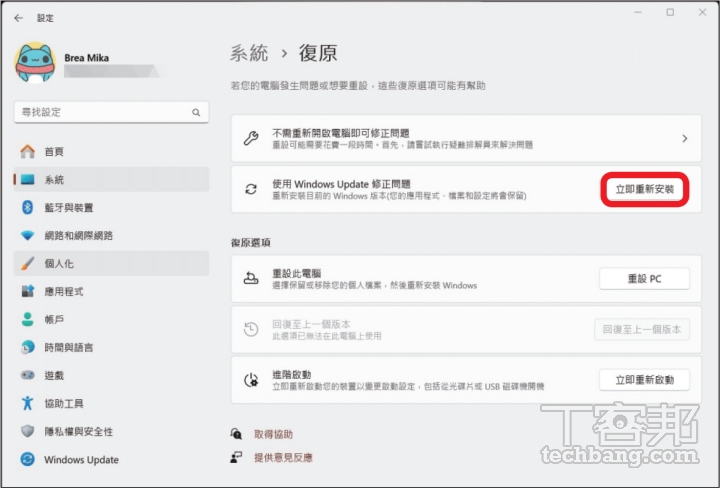
2. еҫһ Windows 11 Moment 5 жӣҙж–°д№ӢеҫҢпјҢй җиЁӯжЎҢеёғе°Үжңғжӣҙж”№зӮәгҖҢWindowsз„Ұй»һгҖҚпјҢзі»зөұе°ҮиҮӘеӢ•еҫһз¶Іи·ҜеҸ–еҫ—ж–°жЎҢеёғдёҰе®ҡжҷӮжӣҝжҸӣгҖӮ
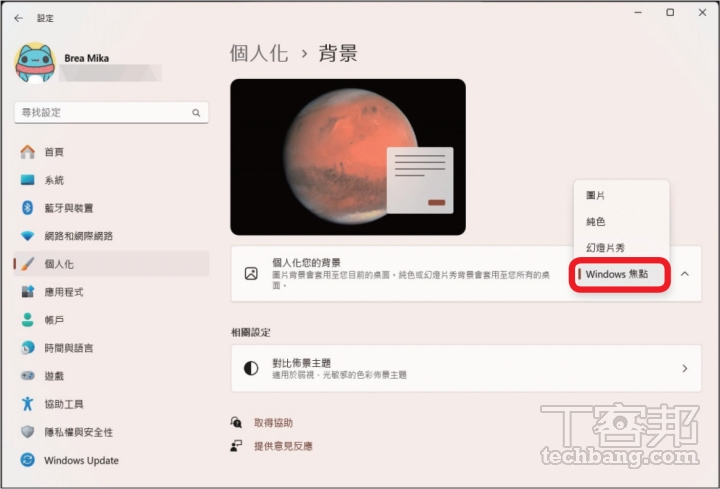
жң¬ж–ҮеҗҢжӯҘеҲҠијүж–ј PC home йӣңиӘҢ

жӯЎиҝҺеҠ е…Ҙ PC home йӣңиӘҢзІүзөІеңҳпјҒ
В
- 延伸й–ұи®Җпјҡеҫ®и»ҹWindows 11 Moment 5 жӣҙж–°жӯЈејҸзҷјдҪҲпјҢйҖҗжӯҘеҗ‘дҪҝз”ЁиҖ…жҺЁйҖҒ
- 延伸й–ұи®ҖпјҡAI PCжҳҜд»ҖйәјпјҹиӢұзү№зҲҫиӘӘеҫ®и»ҹдёӢдәҶйҖҷдёүеҖӢеҝ…иҰҒжўқ件пјҢе…¶дёӯд№ӢдёҖжҳҜCopilotеҜҰй«”жҢүйҚө
- 延伸й–ұи®ҖпјҡWindows 11 е°Үж”ҜжҸҙж»‘йј жёёжЁҷж”ҫеңЁ Copilot зҡ„е·ҘдҪңеҲ—ең–зӨәдёҠжҷӮй–Ӣе•ҹпјҢCopilot жӣҙеӨҡеҠҹиғҪд№ҹеҚіе°ҮжҺЁеҮә
В
еҠ е…ҘTе®ўйӮҰFacebookзІүзөІеңҳ еӣәе®ҡй“ҫжҺҘ 'Windows 11 Moment 5 жӣҙж–°и©іи§ЈпјҡCopilotйЎҜзӨәд»ӢйқўгҖҒе°Ҹе·Ҙе…·йқўжқҝзІҫз°ЎгҖҒжүӢж©ҹйҖЈз·ҡеҶҚйҖІеҢ–пјҒ' жҸҗдәӨ: April 8, 2024, 10:30pm CST